
Troubleshoot WiFi
Troubleshooting a WiFi problem can be a painful process. There may be various possibilities that can disconnect your WiFi internet. Hence we have made a powerful guide to solve all your WiFi related problems. Here you can find each and every solution to a faulty Wireless connection. So let’s begin with our guide to Troubleshoot WiFi not working problem in PC and Mobile.
This guide is made for PC users with Windows Operating system. Just try each step one by one to troubleshoot your network.
Troubleshoot WiFi For PC
If you are facing WiFi problems on your computer, then try these steps one by one.
1: Check your network connection:
See if your network display button is showing an exclamation mark. If it is, right click on it and open the troubleshooter. The windows troubleshooter will try to resolve basic internet connection problems.

2: Check your Device Driver:
Usually your WiFi won’t respond because of faulty device drivers. To check if your drivers are working properly go to device manager.
- On windows search box, type device manager. Or open Run (Windows + R) and type devmgmt.msc, then hit enter.
- Device manager will show all your installed device drivers. Navigate to Network adapters and look for any exclamation mark. If you find any driver with exclamation mark or red mark, that means it is not working.
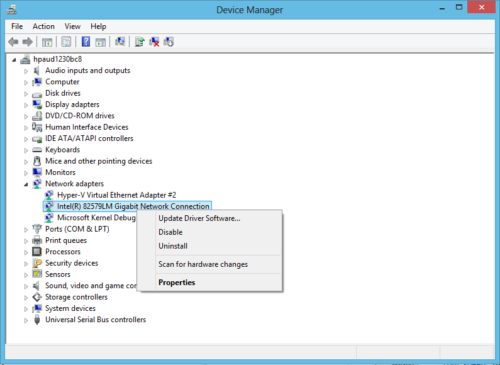
- Right click on that driver and select scan for hardware changes. Windows will automatically download the correct drivers for your PC.
- After the process is completed, restart your windows and check whether your WiFi is working or not.
If the dialog box shows that windows is unable to find the right drivers, then you have to install them manually.
- Open a browser and search for your PC’s support and drivers (Ex: Asus drivers download). Open the support page of your PC.
- Type your PC’s model number and download the network drivers from there. Install and restart your PC.
If it’s still not working, follow the next step.
3: Forget WiFi network on Control Panel:
- Open the control panel and go to Network and sharing center.
- On the Left side, click on Manage network connections.
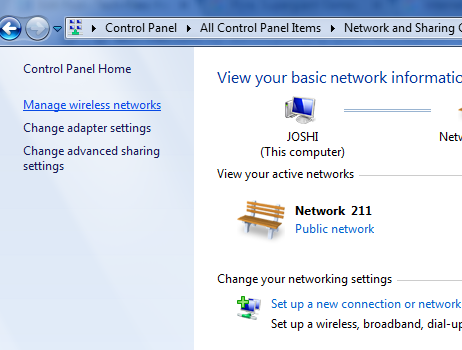
- You will see a list of connections. Right Click on the one which is not working and select remove network.
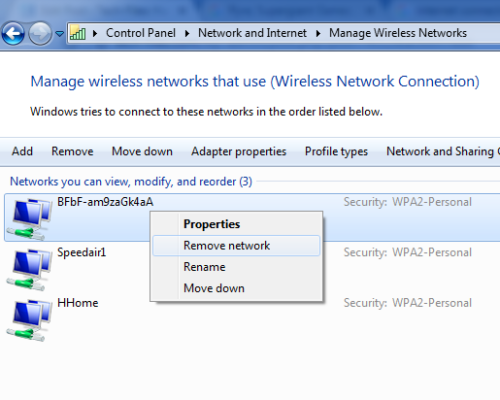
- Try to connect to the same network again. You will have to reenter the network password.
If this method doesn’t work, try the next one.
3: Disable your network adapters.
- Go to control panel and navigate to the Network and sharing center. Click on Network adapters on left side.
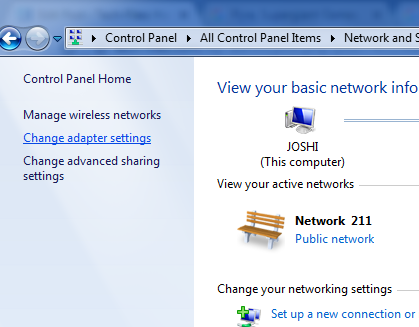
- Here you can see the list of adapters installed on your PC. Identify the one which is connected to your internet (or was).
- Right click on it and select disable. Restart your PC.
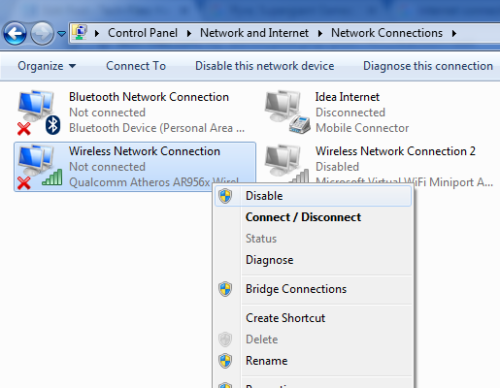
- Open the control panel again and navigate to network adapters list. Right click on the same adapter and select enable.
4: Power Management:
If your WiFi stopped working after sleep mode or hibernation, then this step will fix it.
- Navigate to “Start -> Control Panel -> Power Options -> Change plan Settings”
- Click on “Change advance power setting”. Scroll to Wireless adapter settings.
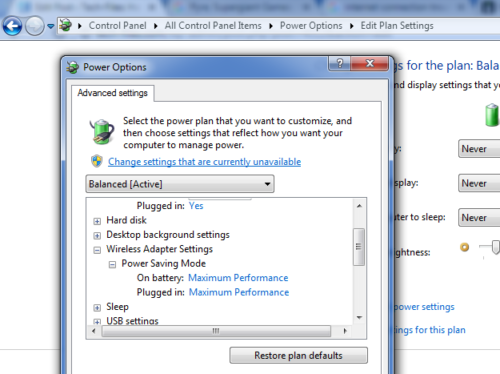
- Change the setting to Maximum performance for both “Plugged in” and “On battery”.
- Click on OK to save this setting.
Read More:
- 15 Best Wifi Hacker tool for PC and Android of 2017
- How to Hack WiFi Password Using AndroDumpper (for Android)
- Download PLDT WiFi apk for hacking WiFi Password
4: Fix through CMD:
You might need to flush your network’s DNS through command prompt.
- Open cmd. Type cmd in windows search box, right click on it and select “run as Administrator”.
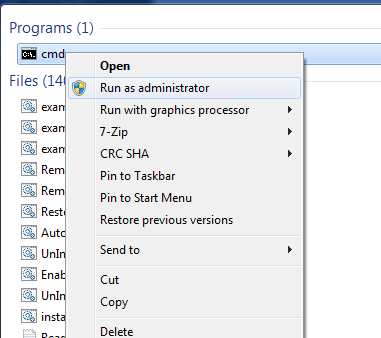
- Type the below commands one by one and hit enter.
netsh int ip reset reset.log netsh winsock reset catalog
- Reboot
- This step works in most of the cases. If somehow it does not work, then try contacting your WiFi administrator.